
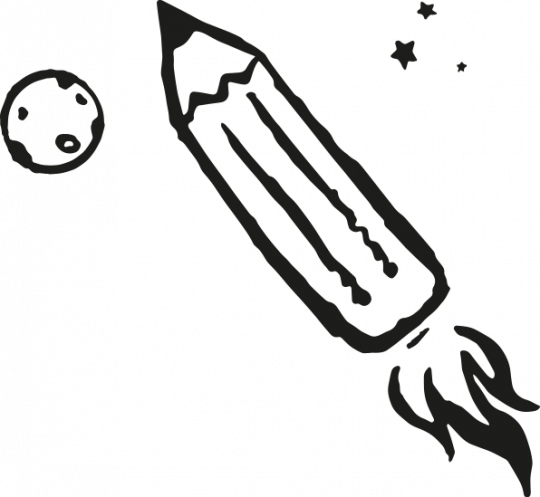
If you have previously set up RSS feeds you can select a feed or feeds from the Choose the feeds you would like to make available.The Configuring a Remote news feed block page will open. Click the Configuration icon ( ) in the new block.Select Remote RSS feeds. A new block will appear at the bottom of the right column.Click Add a block and select a block to add from the pop-up menu. If your Navigation tray is collapsed, select the Navigation tray toggle (hamburger menu, top left), and the Navigation tray will expand.On your course page, click Turn editing on (green pencil icon, top right).The Remote RSS Feeds block can be configured to retrieve the most recent updates from multiple websites and have links and short descriptions for each post listed on the side column of your course. Feeds are especially useful if you want your students to be up-to-date on news or events that are relevant to your course. RSS feeds are an easy way to automatically bring new content into your course from outside websites such as blogs and newspapers.


 0 kommentar(er)
0 kommentar(er)
